L'imprimerie durable: Aide et Conseils
LES DIFFÉRENTS TYPES DE FICHIERS À NOUS ENVOYER:
Un PDF (format à privilégier) : il doit être en haute définition (300 dpi) avec les polices incorporées.
Un fichier Photoshop à 300 DPI en CMJN sans les calques en format Tiff, ou EPS si celui-ci contient un tracé. Pour un format PSD comportant des calques textes merci de nous fournir les polices.
Un fichier Illustrator en CMJN avec images à jour et polices vectorisées.
LES BORDS PERDUS
Quelque soit le format de votre document, il vous faut prévoir 2 mm de bord perdu tout autour à l’extérieur de celui-ci dans le cas où il contient des photos ou des aplats de couleurs qui arrivent au bord. du format fini. (Valeurs à paramétrer lors de la création de votre document dans InDesign. Pour les autres logiciels, faites dépasser vos blocs en dehors du document de 2mm).
Prévoir des marges, (au moins 5mm)
entre le bord de coupe
et les éléments de votre mise en page
(logos, texte...)
Pointillés pour rainage ou pliage.
Traits de coupe à l'extérieur
des 2 mm de bord perdu.
LES FORMATS LES PLUS UTILISÉS
A5 : 148,5 mm / 210 mm 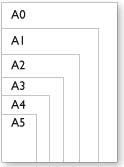
A4 : 210 mm / 297 mm
A3 : 297 mm / 420 mm
A2 : 420 mm / 594 mm
A1 : 594 mm / 840 mm
A0 : 840 mm / 1188 mm
Pour les affiches les formats standards sont:
300 mm/400 mm - 300 mm/600 mm
400 mm/600 mm - 500 mm/700 mm.
LES COULEURS RVB ET CMJN
Vos images ou fichiers Illustrator doivent être obligatoirement en CMJN. En effet, le spectre colorimétrique en mode RVB comprend plusieurs millions de couleurs alors que celui en CMJN (donc imprimable) n’en comprend que quelques milliers. Il en résulte une différence de couleurs parfois importante lorsque nous les convertissons en CMJN.
Couleur RVB
Couleur CMJN
APLAT DE NOIR ET D'ENCRE
Afin de créer un aplat de noir dense tout en restant imprimable, merci de vous référer aux valeurs ci-contre. Pour éviter les problèmes de surcharges d’encre et de séchage lors de l’impression, il est impératif de ne pas dépasser une charge d’encre cumulée de 250%.
| Noir faible | Noir dense | Total 310% = Non imprimable |
| Noir 100% | Cyan 30% Magenta 30% Jaune 30% Noir 100% | Cyan 70% Magenta 70% Jaune 70% Noir 100% |
COULEURS ET APPLICATIONS
Si vous utilisez plusieurs applications respectez bien le nom des couleurs Pantone. Il faut qu’il soit le même sur Illustrator, Photoshop et InDesign par exemple.
| Pantone 106 C | Pantone 106 CVC | Pantone 106 U |
FILIGRANE
Pour un rendu optimal de vos images atténuées vous devez impérativement avoir des valeurs CMJN entre 5% minimum et 10% maximum. Pour un gris neutre une valeur de 7% de noir est adaptée.
| Filigrane en Noir 5 % | Filigrane en Noir 7 % | Filigrane en Noir 10 % |
LA COULEUR BLEUE
Très souvent utilisée et source de litige, nous vous conseillons de ne pas dépasser 70% de magenta dans la composition de votre bleu.
| C100 M50 | C100 M70 | C100 M100 |
LES TRAITEMENTS DES IMAGES
Lors de l’acquisition par un scanner ou un appareil photo numérique vous devez avoir une résolution de 300 pixels/pouces. Pensez toujours que cette résolution doit être celle de votre image dans votre document.
Exemple : si votre image dans le logiciel final de mise en page mesure 10/15cm, l’acquisition en 72 dpi doit d’être de 40/60cm ou encore 20/30 en 150 dpi. Le fait de mettre 300dpi dans Photoshop sans lier les proportions ne donnera pas la bonne résolution.
Dans Xpress ou InDesign vos images doivent être au maximum à 120% et minimum à 10%. Pour optimiser le flashage l’idéal est qu’elles soient le plus proches de 100%.Lors de l’acquisition par un scanner ou un appareil photo numérique vous devez avoir une résolution de 300 pixels/pouces. Pensez toujours que cette résolution doit être celle de votre image dans votre document.
Exemple : si votre image dans le logiciel final de mise en page mesure 10/15cm, l’acquisition en 72 dpi doit d’être de 40/60cm ou encore 20/30 en 150 dpi. Le fait de mettre 300dpi dans Photoshop sans lier les proportions ne donnera pas la bonne résolution.
| Image à 200% |
| Image à 140% |
| Image à 100% |
DÉPLIANTS / PLIAGES:
Le pli roulé
Pour un dépliant 3 volets en plis roulés, travaillez en format ouvert ( 1 page pour le recto et 1 pour le verso : N'oubliez pas d'inverser les cotes pour le verso ).
Pliage ou rainage pour un format A4 - 3 volets
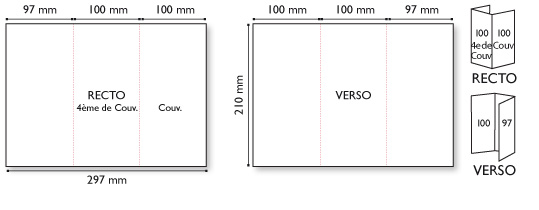
Le pli fenêtre
Les extrémités gauche et droite sont repliées vers le centre du document et le dépliant s'ouvre comme une fenêtre.
Pliage ou rainage pour un format A4 - 3 Volets
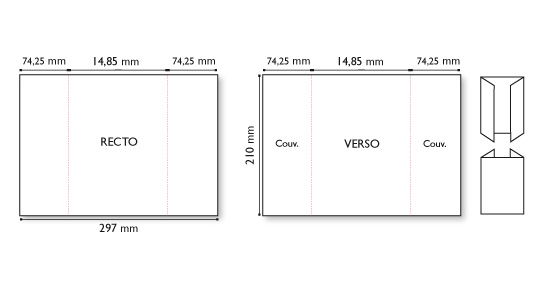
Le pli accordéon / Z / Zig-Zag
Pour un 4 volets en plis accordéon travaillez en format ouvert (1 page pour le recto et 1 pour le verso : les 4 volets sont identiques).
Pliage ou rainage pour un format fermé A4 - 4 Volets
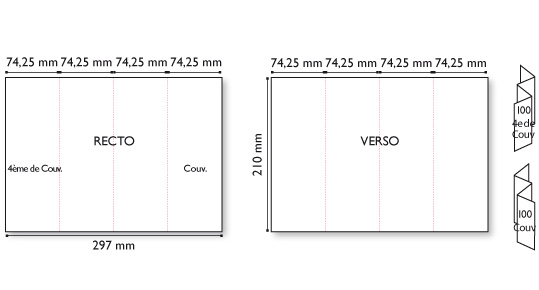
Quel que soit le format que vous choisissez pour votre dépliant vous pouvez partir sur ces bases en les adaptant. Pensez bien à ce que vos textes ou vos logos ne soient pas trop près d’un pli (5mm au minimum). Dans le cas d’un pli portefeuille, attention aux textes, photos et illustrations qui chevauchent les 2 rabats intérieurs (prévoir un espacement).
ENVELOPPES / POCHETTES AVEC ET SANS FENÊTRE
Il existe 3 formats standards d’enveloppes avec ou sans fenêtre, pour tout autre format nous pouvons réaliser une fabrication spéciale, merci dans ce cas de nous contacter. Pour vos fichiers d’enveloppes, il n’y a pas de bords perdus. Il vous faut prévoir une marge de 10 mm tout autour du document, c’est une zone non imprimable. Pour les fenêtres, merci de vous référer aux dimensions ci-contre.
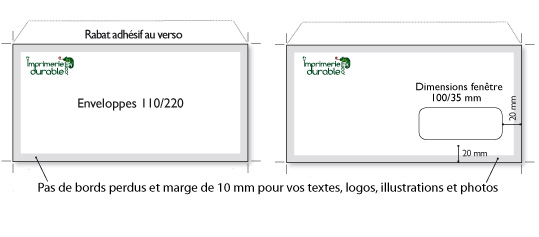
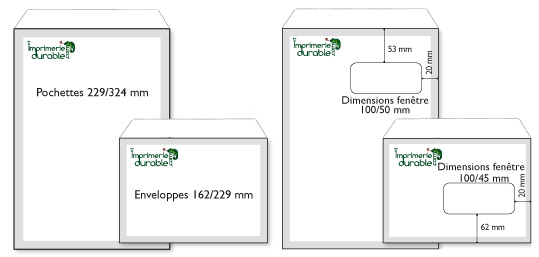
CHEMISES À RABATS
Tous nos tracés de découpe avec leurs dimensions sont disponibles dans notre rubrique téléchargement.
A partir du fichier Illustrator que nous vous fournirons, prévoyez un bord perdu de 5 mm pour le recto et pour le verso si celui-ci est imprimé. Attention aux zones de masquage indiquées sur le schéma ci-contre. Pour le rabat inférieur n’oubliez pas de faire pivoter à 180° vos textes, logos, illustrations et photos. De même, prévoyez toujours une marge d’au moins 5 mm entre vos éléments graphiques et le bord du document.Si vous nous fournissez un PDF, n’oubliez pas de supprimer la forme de découpe sur celui-ci.
Cliquez ici pour visitez notre gamme Chemise à rabats.

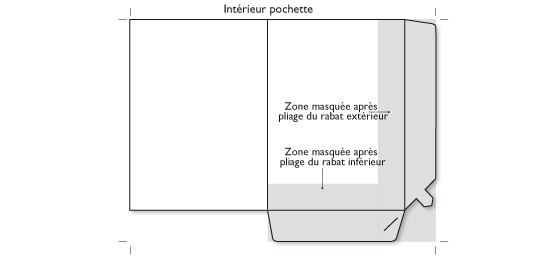
CARNETS A SOUCHE
Merci d'utiliser ces côtes pour réaliser vos carnets de tickets de billetterie. 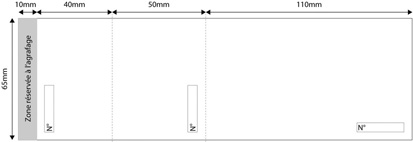
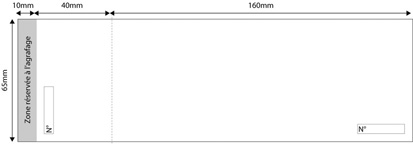
BROCHURES
Pour les brochures il vous faut travailler page à page dans l’ordre : format du document = format fini avec un bord perdu de 2mm pour chaque page (pas de double page en planche).Pensez toujours que le nombre de pages de votre document doit être un multiple de 4.Veillez également à placer vos éléments (textes, logos, illustrations et photos) à au moins 5 mm du bord. Plus la brochure a de pages plus la chasse des pages centrales est importante..
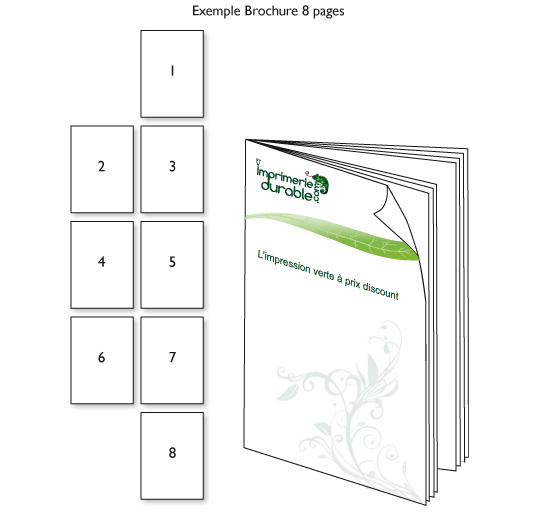
LE PELLICULAGE
Le pelliculage (ou plus souvent et plus justement appelé laminage) consiste à appliquer à l’aide d’une pelliculeuse ou machine de pelliculage un film plastique sur une surface.Il peut être mat ou brillant.
Il augmente considérablement la durée de vie du produit imprimé en lui permettant de résister à l’humidité, aux taches de toute sorte, au déchirement... La tenue dans le temps des documents ainsi protégés peut aller jusqu’à plusieurs mois, voire plusieurs années, en fonction de l’usage qui en est fait . le pelliculage offre une bien meilleure résistance que le papier et contribue ainsi à la sauvegarde des ressources en bois.
Il embellit le support imprimé.
RÉALISATION D'UN VERNIS SÉLECTIF
Sur Illustrator, InDesign, XPress, Corel Draw ou Photoshop, sélectionnez les zones que vous voulez vernir en remplissant des formes, blocs ou des textes d’une couleur en aplat (de préférence en noir 100%).
Copiez/coller cette sélection dans un nouveau fichier des mêmes dimensions que votre composition originale.
Positionnez cette sélection exactement à l’endroit où vous souhaitez que le vernis soit imprimé.
Nommez ce nouveau fichier : vernis-nom du fichier.
Enregistrez-le en .eps vectorisé ou en mode bitmap (Photoshop).
Pas de tramé sur le fichier du vernis.

